ロブロックススタジオを動かして、
なんでもいいので1つパーツを追加してください。
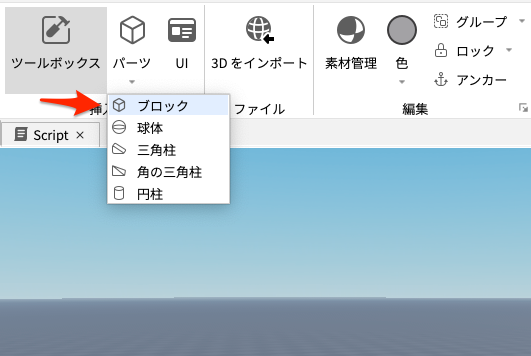
次に 表示 からエクスプローラとプロパティがグレーになっている(選ばれている)事を確認します。
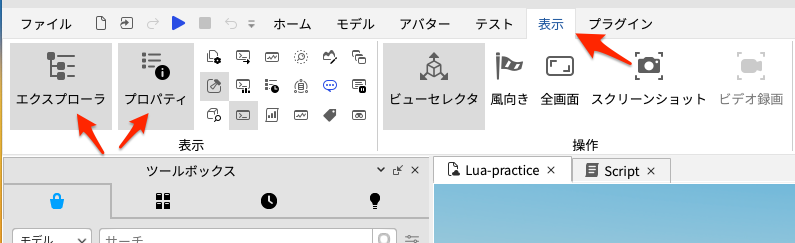
画面右にエクスプローラをよく見ると、さっき追加したパーツが(Part)として表示されています。
Partにマウスを合わせると小さい+ボタンが表示されるのでクリックします。
いろんな部品が表示されますが、今回はScriptを選びます。
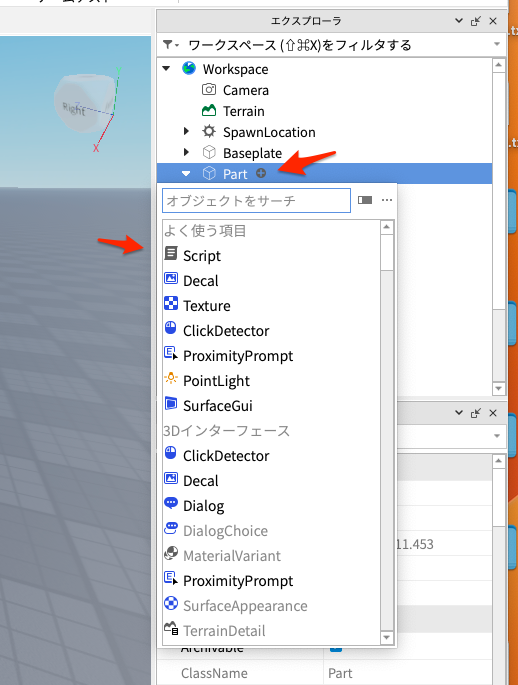
追加すると、Partの下にScriptができるので、このScriptをダブルクリックします。
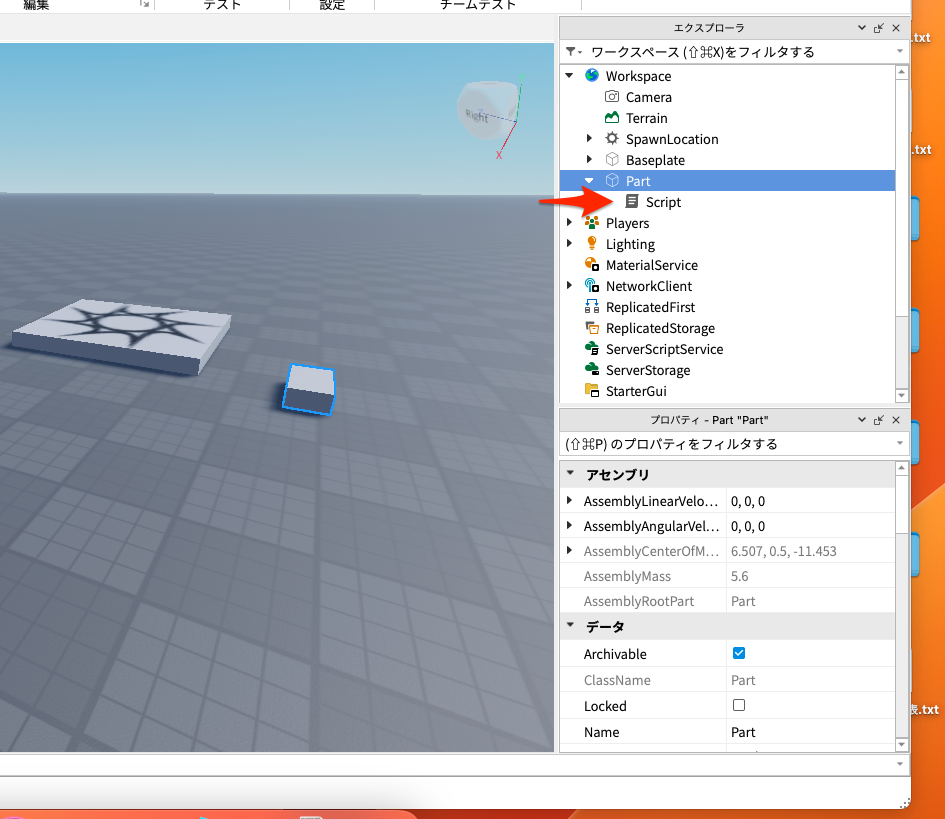
ダブルクリックすると白い画面が表示されて、スクリプトエディタが開きます。
ここにいろんなコードを書いていきます。
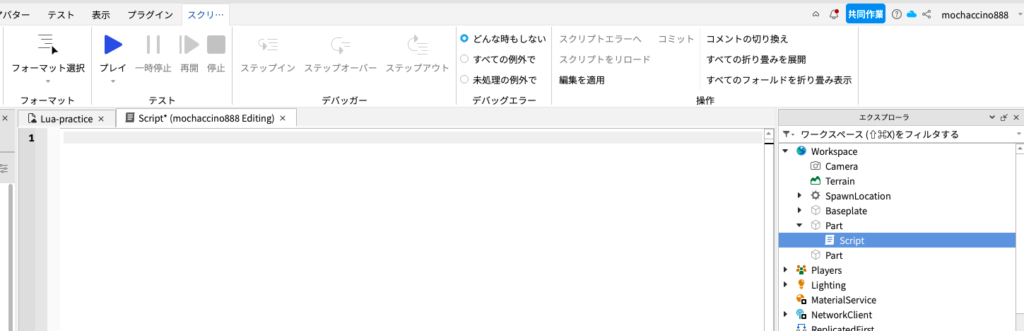
ロブロックス最初のスクリプト Parent
スクリプトの中にこんなコードを書いてみてください。
local parent = script.Parent
parent.Anchored = true
parent.CanCollide = false全部英語になりますが、触っていると少しずつわかってきます。
1行目。
今選んでいるScriptと、Partの関係は、親と子という関係になります。
自分から親を選ぶときはParent (ペアレント) と書くといいです。
script.Parent (スクリプトの親) という意味です。
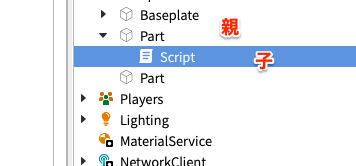
ロブロックス最初のスクリプト 変数
改めて local parent = script.Parent ですが、これは変数(へんすう)という機能になります。
変数は箱みたいなもので、 parentという箱に、 script.Parentを入れている事になります。
そうすると、parentというのがPartを表すと。
ロブロックス最初のスクリプト プロパティ(属性)
2行目、3行目は、Partの属性(プロパティ)を変えています。
Partを選ぶと、画面の右下にいろんな属性(プロパティ)が表示されます。
この値を変える事で位置・大きさを変えたり、透明になったりすり抜けたりすることができます。
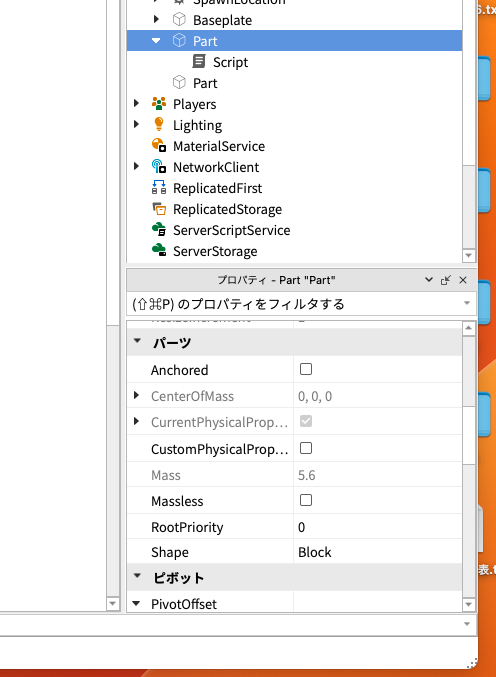
ロブロックス最初のスクリプト Anchored
今回は、落下しないようにその場にアンカーをつけるため、Anchoredをtrueにしています。
(チェックをつけたり消したり、オンオフを切り替えるような設定の場合は、trueかfalseで設定します。)
また、衝突判定の CanCollide を false にすることで、衝突しない・・すり抜ける、という動作になります。
最後にプレイのボタンを押してキャラクターを動かして、
ブロックが浮いていてすり抜けられたらOKです。
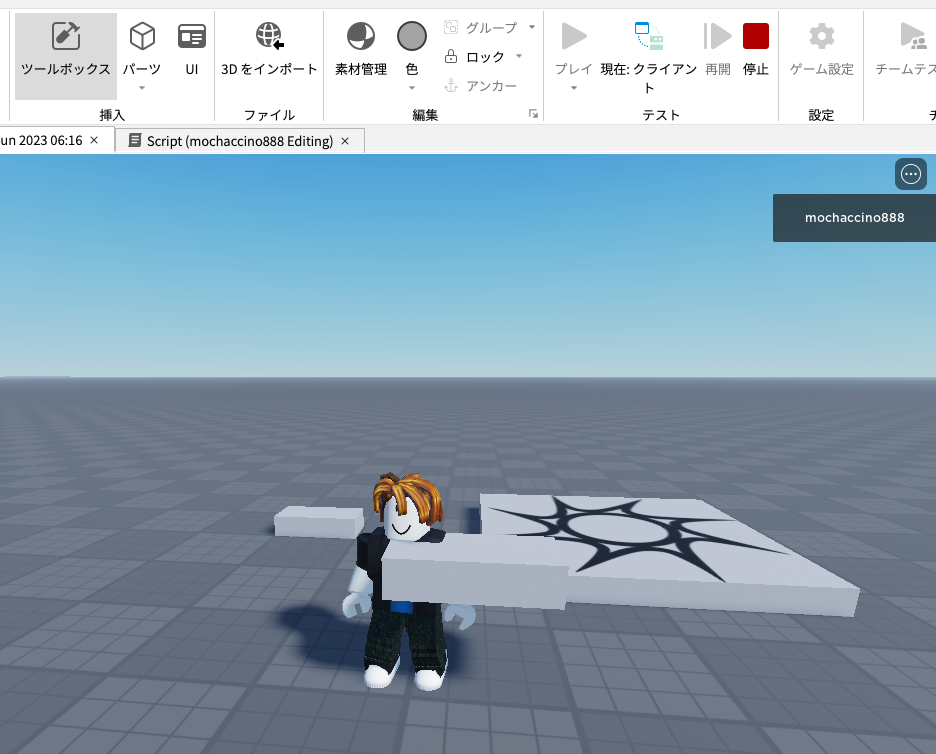
補足
ロブロックスはこんな階層になっています。
パーツを追加するとPartがつくられ、上から game.Workspace.Part という位置になります。
scriptにコードを書いていくので、自分のパーツを表すなら、
game.Workspace.Part.script と書いてもいんですが、長いしファイル名変わると書き換え必要だしで手間が増えるので、
script.Parent と書くと、自分自身の親、となり、Partを表し、ファイル名が変わってもokなのでこちらを使う方がおすすめです。
関連記事

ChatGPTなどのLLMを活用し高速で学習を進めるVtuber
この記事は役に立ちましたか?
もし参考になりましたら、下記のボタンで教えてください。
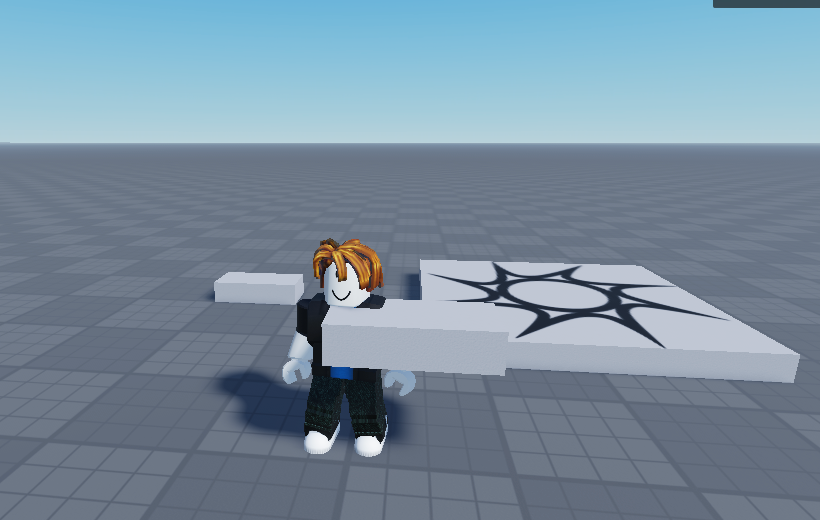

コメント